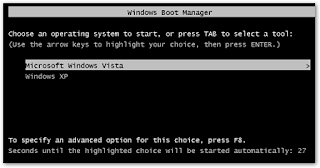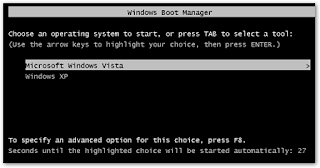
Booting more than one operating system has been possible for a long time with Windows. It's also possible to load several different types of operating systems at once on your computer including Linux, OSX and different versions of Windows. With Windows Vista now being installed on virtually all new Windows PCs these days many people still might have a few legacy programs, or hardware that will only work with XP. This post will show you how to install XP on a computer that came with Vista preinstalled.
There are two solutions available to run XP on a machine with Vista pre-installed. You could run XP inside Vista running some kind of virtualization software, such Virtual Box or using VMware. Virtualization is a good solution for those who would be using the "other" OS infrequently or for non resource intensive applications. But if you want to run the other OS for an extensive period of time or have application that needs the entire resources of the computer for than dual booting is the way to go.
When you are setting up a new machine with nothing on the hard drive dual booting XP and Vista is fairly simple, always load the older OS first, and newer one after. The reason, the older OS XP, doesn't know what Vista is, so if you have XP on a computer, its a simple matter to create a new partition on the hard drive and install Vista. The Vista boot manager will recognize XP as "Older Version Of Windows" and list it along with Vista in a DOS screen at boot up and allow you to choose which OS to load.
When you have the newer OS on first, in this case Vista, it takes a bit more work to get XP to play with Vista in a dual boot environment. First off, you do have to determine if your machine can run XP. I previously blogged about issues some people were having when downgrading Vista machines that were manufactured recently and there were no XP drivers written for them. For this post I assume the computer can run XP, the machine I used to implement the installation was 9 month old Dell Inspiron 1420. Dell had all of the XP drivers on a very well laid out Drivers and Downloads section in their support site.
So starting with a stock Inspiron 1420 running Vista, the first procedure is to create an additional partition on the hard drive. To do this I used the built in Vista Disk Management tool, found by right clicking on Computer>Manage>Disk Management. Right click on you primary C drive and select shrink volume. As long as you have a large amount of free space on your C drive Vista will be able to shrink the volume and the create a new volume. If your hard drive is more than half full, you will need to use a third party tool to create a new partition, or you can boot into your Vista Dvd and shrink the volume using a Diskpart. I prefer to use Acronis Disk Director or the Partition utility found in most Linux Live CDs.
Assuming you have created a new volume on which to install XP, at this point you reboot your computer, hit F12 on Dells to go into the one time boot menu, select boot from Cd/Dvd RW and boot into your XP install disk. One problem you may have is that Windows XP will not recognize your hard drive if its a sata drive so you can do 1 of two things. Before loading XP you can boot into your Bios and find the setting for your hard drive setting. You can select to set your sata drive as ide and XP will recognize an Ide drive and install fine, once the bios has been changed. The other option is to load the sata driver using an internal floppy drive or on to a custom install disk using a program called nlite, but that won't be covered here.
XP will see both partitions and can then be loaded on the new, empty partition. Once you go thought he XP install process XP will be on the E drive. This will be no problem for XP but keep in mind many programs, starting with the XP drivers will want to install on the C drive. Simply change the drive letter on the install path and it should work fine. Now I recommend you install the drivers in generally this order, chipset, audio, graphics, Ethernet,then wireless and the rest.
Now when you restart your machine, you will automatically boot into XP, you need to repair your Vista boot manager so you can use Vista. To do this, you again will need your Vista install Dvd any will do fine, so borrow one if you didn't get one with your machine. So when the "Install Now" prompt comes up, select "Repair Your Computer". The next screen will show you a "System Recovery Options" box, it will only see the Vista install, select Vista you will get another "System Recovery Options" box, "Choose a recovery tool" the first choice is "Startup Repair" click this option it will discover and repair the Vista Boot Manager. Restart your machine, now you will boot into Vista.
Now you will need to get a third party app to amend your boot manager to include XP. There are several out there the 2 I recommend are, Vista Boot Pro from Pronetworks, http://www.vistabootpro.org/ and Easy BCD from Neosmart Technologies,http://neosmart.net/dl.php?id=1
Either of these will be able to modify your Vista Boot Manager to include XP. I used easy BCD and the operation took all of two minutes. Open the application, go to "Add Remove Entries" under "Add an Entry" under Widows use the drop down menu "Windows NT/2k/XP/2k3" change the drive to E (or D or F in some cases) to "Windows XP" click "Add Entry" and click save. Reboot your machine, you will be presented with a screen allowing you to boot into either OS.
Your done! Yes it's much easier to start with XP but that's not always an option. Of course back up an image of your Vista install using Vista's backup and Restore if you have Ultimate or Business, if you have any other version of Vista you need a third party application, my own favorite is Acronis True Image. But definitely make sure your backed up before undertaking anything this intrusive. But you're already backed up right?